Need some more
advice while you're using ACRO ?
Sometimes
the right way to use a feature in ACRO may not be
clear to you, or perhaps the software just isn't working the way
that you expect it to.
We know only too well how things can quickly get very pressurised at
a competition when a rapid solution to some hold-up is urgently
required ... |
|
|
 |
 |
Use the comprehensive ACRO Help System
|
 |
 |
Easily back-up your contest data |
 |
Resolve software issues |
 |
Get
your Microsoft .NET Support Library files up-to-date |
 |
|
Note that you can download a comprehensive explanatory guide to
the operation of ACRO at CIVA championship events from
the main software page here. |
| ACRO's Help
system |
| There are two help systems in ACRO that provide
comprehensive guidance whenever required to get you going as
quickly as possible: |
 |
Every form has either a
Help menu or a query button button to give you direct access to the right page in ACRO's
extensive Help system. The system has clear
instructions on how to use each item to enable you to make
good use of all the features on the form as quickly as possible.
This thorough and clearly structured set of help pages describe every feature in ACRO and how to make the best use of
it. |
 |
If things are still not clear
or you think there may be a software issue that is preventing ACRO
from working as expected, you can quite easily contact Exploit Design
by email to get some advice. If the situation is urgent then a text
message to +44 (0)7773 768386 will be useful to raise attention
in case our computers are switched off. We'll do our very best to
respond as quickly as possible with on-the-spot advice. |
|
 |
|
Making regular
"Back-Ups" of your contest data file |
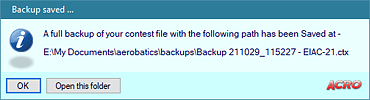
|
| Before you get
started here MAKE A FULL BACKUP COPY
of your precious contest data file
- you do not have to Exit to do that in ACRO. Most ACRO
menus have a 'Back Up this contest file' command that makes a full copy of
your existing data file and stores it in your /aerobatics/backups
folder (or on a USB memory stick if you prefer, see File > Contest
file locations) with a unique time-date prefix so you
know exactly
when you did it. |
|
|
The name of the
backup file will be something like the "Backup 211029_115227 - EIAC-21ctx" example shown above here, where the date and the time of the back-up
have been coded
in the format YYMMDD_HHMMSS followed by the competition filename
and the suffix '.ctx'. You can go back and open one of these
back-ups to check any of the contest's previous details at any
time; if necessary you can re-use one to work around an error
that has been made - in this case you'll probably choose to
change the contest filename from the ACRO File menu. |
|
Get into the habit of making
regular back-ups during your competitions, then if you need to look
at the status of your contest file at any prior point in time you
can locate and open the relevant back-up and all will be revealed. |
|
It really is good practice
to use this simple back-up feature at least once a day during an
event, before the scoring computer is shut-down or is likely to
be left alone for a while. Back-up's are priceless but free insurance
... |
|
 |
|
The
Microsoft .NET Support Library file system |
|
ACRO is written using the VB.Net code
system in Microsoft Visual Studio, and to function correctly it
is essential that the .NET Support Library files are always
fully up-to-date. This is normally automatically updated, but to ensure that this library of support
files in your computer is absolutely current use this link to
visit the MS Support and Maintenance page for .NET files, click
the red Download button to retrieve the relevant installer and
then Run it - this will look through the installed .NET library
in your computer and ensure that it is refreshed with all
current and/or new files. |
|
|
|
 |
Resolving tricky software issues ...
We do a great deal of testing before
each release of ACRO to make sure that non-compliant data
is trapped and bugs are eliminated. With over 90,000 lines
of code however ACRO is pretty complex, and things occasionally
do just go wrong. If the system crashes you'll see an error
message "Apologies, but ACRO has a fault and you may need
to shut it down and re-start ...". This error message carries
a Continue [Yes/No] option, and it is possible that clicking
'Yes' will temporarily bypass the issue. If this doesn't
get you up and running again then: |
|
 |
 |
|
 |
1. Make sure that
your existing ACRO system is installed correctly.
Open your Windows
Control Panel and select 'Programs and Features' (Win7) or 'Add/Remove
Programs' (later versions), then locate and delete the current ACRO installation.
When this process has completed you can shut Control Panel again. |
 |
2.
Now you can download
and install the current build of ACRO from
https://www.acro-online.net/index.html and run it to check
that the problem is resolved. |
 |
3. If necessary: Get in touch with us at ACRO Online and discuss the issue.
Send us an email
or a text to +44 7773 768386 with the text of the Microsoft error message that
will be shown on the ACRO panel, and please attach a copy of your
contest file together and tell us what you were
doing when the problem arose. There's an easy way to do this
built-in to the File menu - select the "Contest files Copy /
Email" button and follow the instructions to get ACRO to do the
job for you. We'll run the contest file to
identify the problem, then contact you as quickly as possible
with detailed instruction on how to resolve the issue. |
 |


![]()